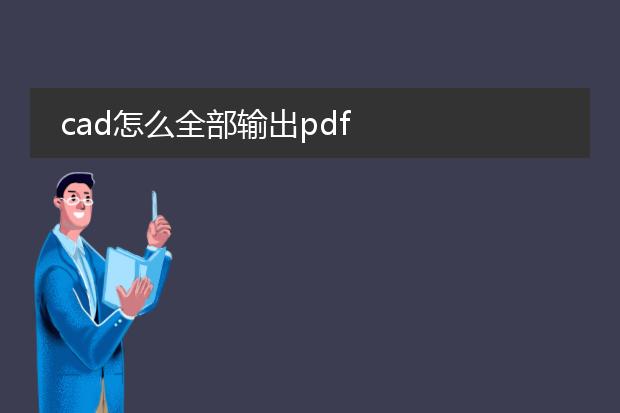2024-12-10 07:49:10

《cad输出多张
pdf图纸的操作》
在cad软件中,输出多张pdf图纸十分便捷。首先,打开cad文件并确保布局已设置好每个要输出的页面视图。接着,点击“打印”选项。在打印设置里,选择打印机为虚拟的pdf打印机。然后,在打印范围中,选择“布局”或者“窗口”等适合的方式准确框选要输出的区域。对于多张图纸,可通过“页面设置”中的“名称”下拉菜单,选择不同的布局进行逐个设置。设置好打印样式、颜色等参数后,点击“打印”,在弹出的保存对话框中指定文件名和存储路径,即可依次输出多张pdf图纸,方便图纸的分享与存档。
cad怎么全部输出pdf
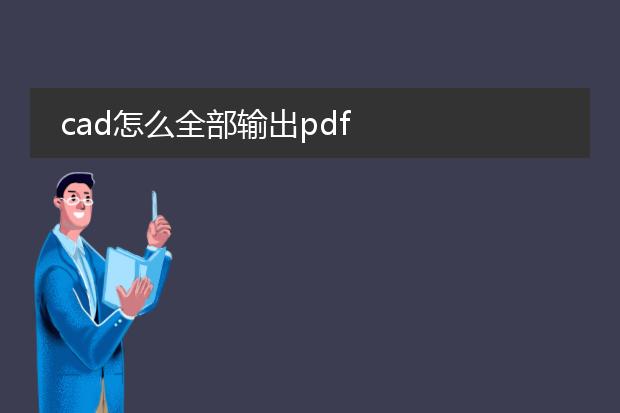
《cad全部输出pdf的方法》
在cad中要全部输出为pdf是比较方便的操作。首先,确保您已经完成了cad图纸的绘制与整理。打开cad软件,进入需要输出的图纸界面。点击“打印”命令或使用快捷键ctrl+p。在打印设置中,打印机名称选择“dwg to pdf.pc3”。然后在打印范围里选择“窗口”,框选整个绘图区域,确保所有内容都被包含。
接着,在打印样式表中可以根据需求选择合适的样式,以保证输出的pdf效果符合要求。设置好图纸尺寸、打印比例等相关参数后,点击“确定”,选择保存路径并命名文件,即可将cad文件全部输出为pdf文件,方便查看、共享与打印。
cad输出为多张pdf

《
cad输出为多张pdf的方法》
在cad绘图工作中,常常需要将图纸输出为pdf格式以便于查看和分享,有时还需输出为多张pdf。首先,打开cad文件,在菜单栏中找到“打印”选项。在打印设置里,选择pdf打印机(需提前安装虚拟pdf打印机)。然后,在打印范围中,可以根据需求选择“窗口”“显示”或“图形界限”等。如果要输出多张pdf,例如按不同图层或不同视图输出,可针对每个需要输出的部分分别设置打印范围。设置好后,点击“确定”即可依次输出多张pdf文件,这些pdf文件将准确呈现cad图纸内容,方便在各种设备上查看和传输。

《
cad输出多张pdf文件》
在cad绘图工作中,常常需要将设计输出为pdf文件,有时还涉及到多张输出。首先,打开cad文件后,确保绘图内容已调整好布局和显示状态。通过打印设置功能,在打印机名称处选择虚拟pdf打印机。
对于多张输出,可以利用布局功能。若存在多个布局,每个布局能单独输出为一个pdf文件。若在模型空间有多张不同视图内容要输出,可在打印设置里依次调整打印范围、比例等参数,多次执行打印命令,将不同内容分别输出成pdf。这不仅方便保存和分享设计成果,也有利于与项目相关人员准确地沟通设计内容,提高工作效率。